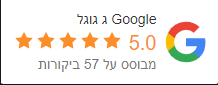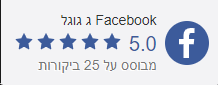חיבור מצלמות אבטחה למחשב – המדריך המלא
חיבור מצלמות אבטחה למחשב - הקדמה
מצלמות אבטחה המחוברות למחשב מאפשרות שליטה נוחה, הקלטת וידאו ישירה, צפייה מרחוק וניהול מתקדם של מערכת האבטחה. כיום, רוב המצלמות התומכות בחיבור למחשב הן מצלמות IP, הפועלות באמצעות רשת האינטרנט או רשת מקומית (LAN).
במדריך זה נסקור את סוגי המצלמות המתאימות, שלבי ההתקנה וההגדרה, תוכנות מומלצות לניהול וצפייה, ודרכים להקלטת וידאו וגיבוי ישירות מהמחשב.
חיבור מרחוק של מצלמת האבטחה
מצלמות אבטחה מודרניות מאפשרות חיבור מרחוק למחשב לצפייה בזמן אמת, קבלת התראות והקלטת וידאו. חיבור כזה מתאים במיוחד לבעלי עסקים, מנהלי אבטחה ודיירים פרטיים, שרוצים לפקח על הנכס מכל מקום בעולם.
חיבור מרחוק מתבצע באמצעות חיבור רשת (LAN או Wi-Fi) וכתובת IP סטטית או דינמית, דרכה ניתן לגשת למצלמה דרך דפדפן או תוכנה ייעודית.
מצלמת אבטחה IP – מה זה ולמה לבחור בה?
מצלמות IP (Internet Protocol) הן מצלמות אבטחה המתחברות ישירות לרשת מחשבים או אינטרנט, ללא צורך בחיבור למערכת DVR מסורתית.
✔ גישה מרחוק מכל מקום – ניתן לצפות בשידור חי באמצעות דפדפן או תוכנה ייעודית.
✔ איכות תמונה גבוהה – מצלמות IP תומכות ב-HD, 2K ואפילו 4K.
✔ אינטגרציה עם מערכות חכמות – מאפשרות חיבור לענן, זיהוי פנים, אינטרקום ועוד.
✔ הקלטה וגיבוי ישיר למחשב – אין צורך בכונן חיצוני או מערכת הקלטה נפרדת.
שלבים בסיסיים בהגדרת מצלמות IP למחשב
1️⃣ חיבור המצלמה לרשת
- ניתן לחבר מצלמת IP באמצעות כבל רשת (Ethernet) או Wi-Fi.
- במצלמות קוויות, יש לוודא שהמצלמה מחוברת לנתב באמצעות כבל RJ45.
- במצלמות אלחוטיות, יש להגדיר את רשת ה-Wi-Fi דרך הממשק של המצלמה.
2️⃣ קביעת כתובת IP למצלמה
- כל מצלמת IP מקבלת כתובת IP ייחודית ברשת המקומית.
- ניתן למצוא את הכתובת דרך הנתב הביתי או תוכנה ייעודית של יצרן המצלמה.
- רצוי להגדיר כתובת IP קבועה כדי למנוע שינוי אוטומטי שיגרום לניתוק.
3️⃣ כניסה לממשק המצלמה
- יש להקליד את כתובת ה-IP של המצלמה בדפדפן (למשל: http://192.168.1.10).
- ברוב המקרים יידרשו שם משתמש וסיסמה (מוגדרים מראש ע"י היצרן, אך מומלץ לשנות).
4️⃣ התקנת תוכנה לניהול מצלמות
- ניתן להשתמש בתוכנות ייעודיות לניהול וצפייה (פירוט בהמשך).
- לחלק מהמצלמות יש אפליקציות מובנות לניהול מרחוק.
5️⃣ הגדרת פורטים לחיבור מרחוק
- כדי לאפשר גישה מחוץ לרשת הביתית, יש להגדיר פורט פורוורדינג (Port Forwarding) בנתב.
- ניתן גם להשתמש בשירותי ענן של היצרן, שמאפשרים גישה מרחוק ללא צורך בהגדרות מורכבות.
מהן הדרישות הטכניות לחיבור מצלמות אבטחה למחשב?
רוחב פס יציב – מצלמות IP צורכות מהירות
אינטרנט גבוהה, במיוחד אם יש צורך בשידור מרחוק.
מחשב חזק – אם מתבצעת הקלטה ישירה, יש לוודא שהמחשב מצויד בכונן SSD או HDD גדול.
תמיכה בפרוטוקולי אבטחה – יש לוודא שהמצלמה תומכת בהצפנה (SSL/TLS) כדי למנוע פריצות.
מתח מתאים – מצלמות PoE (Power over Ethernet) דורשות מתאם או נתב תומך PoE.
איך להקליט ולגבות וידאו ישירות מהמחשב?
הקלטה מקומית – ניתן להגדיר שמירת קבצים בכונן קשיח HDD או SSD דרך תוכנת ניהול מצלמות.
אחסון בענן – חלק מהמצלמות מציעות שירותי ענן בתשלום לשמירת הקלטות לזמן ארוך יותר.
שימוש ב-NVR וירטואלי – במקום מכשיר NVR פיזי, ניתן להשתמש בתוכנות הקלטה Blue Iris או iSpy.
השאירו פרטים בטופס
הפרטיות שלכם חשובה לנו! אנחנו לא שולחים ספאם, והמידע שלכם נשמר אצלנו בבטחה – ללא העברה לגורמים חיצוניים.
אילו תוכנות מומלצות לצפייה וניהול מצלמות אבטחה מהמחשב?
✔ Blue Iris – אחת התוכנות המתקדמות ביותר לניהול מצלמות אבטחה, תומכת במספר רב של מצלמות ומאפשרת הקלטות חכמות והתראות בזמן אמת.
✔ iSpy – פתרון חינמי עם קוד פתוח המאפשר הקלטת וידאו, זיהוי תנועה ושילוב עם מכשירים חכמים.
✔ VMS (Video Management Software) – פתרון מתאים לעסקים ומוסדות, תומך בניהול מצלמות מרובות ממותגים שונים.
✔ XProtect – תוכנה מקצועית לשימוש במערכות אבטחה מורכבות, כוללת כלי ניתוח ויכולת שליטה מתקדמת.
✔ ONVIF Device Manager – כלי לניהול מצלמות התומכות בפרוטוקול ONVIF, מאפשר חיבור קל וידידותי למצלמות IP ממותגים שונים.
מהי העלות של התקנת מצלמת IP וחיבורה למחשב?
💰 מצלמות IP בסיסיות – 250 – 600 ₪
💰 מצלמות IP עם זום אופטי ותכונות מתקדמות – 800 – 2,500 ₪
💰 מצלמות PoE (Power over Ethernet) – 500 – 1,500 ₪
💰 תוכנות ניהול מצלמות (לרכישה חד פעמית או מנוי חודשי) – 0 – 800 ₪
💰 כונן קשיח ייעודי להקלטת וידאו (HDD 1TB-6TB) – 350 – 1,000 ₪
סיכום – איך לחבר מצלמת אבטחה למחשב בצורה נכונה?
1️⃣ יש לבחור מצלמת IP איכותית עם חיבור מתאים לרשת (Wi-Fi או קווי).
2️⃣ יש להגדיר כתובת IP קבועה ולוודא חיבור יציב לרשת הביתית או הארגונית.
3️⃣ ניתן להשתמש בדפדפן, תוכנה ייעודית או אפליקציה לניהול וצפייה מרחוק.
4️⃣ למי שמעוניין בהקלטת וידאו ישירה, ניתן להגדיר שמירה בכונן קשיח או בענן.
5️⃣ יש לבחור תוכנת ניהול מתאימה בהתאם לצרכים – החל מתוכנות חינמיות ועד פתרונות מקצועיים.
מצלמות IP מספקות רמת אבטחה גבוהה וגמישות מרבית, והן הבחירה הטובה ביותר למי שמעוניין לשלוט על מערכת האבטחה דרך המחשב בקלות וביעילות.
פתרון בעיות נפוצות בחיבור מצלמות אבטחה למחשב
אם המצלמה אינה מתחברת או פועלת כראוי, ייתכנו מספר גורמים שגורמים לתקלה. להלן הבעיות הנפוצות והדרכים לפתור אותן.
מה לעשות אם המצלמה אינה מתחברת לרשת?
בדוק חיבור פיזי
- אם המצלמה מחוברת בכבל רשת (Ethernet), ודא שהכבל מחובר היטב לנתב ולמצלמה.
- בדוק אם נוריות המצלמה דולקות. אם אין נוריות – ייתכן שאין חשמל למצלמה.
בדוק את החיבור האלחוטי (Wi-Fi)
- ודא שהמצלמה נמצאת בטווח הקליטה של הנתב.
- אם הקליטה חלשה, נסה לקרב את הנתב או להשתמש במאריך טווח (Wi-Fi Extender).
- בדוק אם הרשת הביתית מוגדרת על 2.4GHz או 5GHz – חלק מהמצלמות תומכות רק ב-2.4GHz.
אפס את המצלמה והגדר מחדש
- החזק את כפתור ה-Reset של המצלמה למשך 10-30 שניות עד שתשמע צפצוף או תראה נורית מהבהבת.
- נסה להגדיר מחדש את החיבור דרך האפליקציה של יצרן המצלמה.
איך לפתור בעיות כתובת IP משתנה במצלמות IP?
קביעת כתובת IP סטטית
- היכנס להגדרות הנתב וחפש את רשימת ההתקנים המחוברים.
- אתר את המצלמה וקבע לה כתובת IP קבועה (Static IP).
- לחלופין, ניתן להגדיר את ה-IP הקבוע דרך ממשק המצלמה עצמה.
הגדרת DDNS לגישה מרחוק
- אם יש צורך בגישה למצלמה מחוץ לרשת הביתית, ניתן להשתמש ב-DDNS (שירות כמו No-IP או DynDNS).
- שירות זה ממיר כתובת IP משתנה לכתובת דומיין קבועה, כך שניתן לגשת למצלמה מכל מקום בעולם.
כיצד לטפל בבעיות איכות וידאו נמוכה או שידור מקרטע?
בדוק את רוחב הפס של הרשת
- אם יש עומס ברשת (למשל, סטרימינג או משחקים מקוונים), איכות הווידאו עלולה להיפגע.
- במצלמות Wi-Fi, נסה לחבר את המצלמה עם כבל רשת קווי לשיפור היציבות.
שנה את איכות הווידאו בהגדרות המצלמה
- ברוב המצלמות ניתן להוריד את הרזולוציה מ-4K או 1080p ל-720p או פחות כדי להפחית את העומס על הרשת.
- ניתן גם להגדיר קצב פריימים נמוך יותר (Frame Rate) כדי לחסוך ברוחב פס.
בדוק אם יש עדכון תוכנה למצלמה
- מצלמות IP מתעדכנות מדי פעם עם תיקוני באגים ושיפורי ביצועים.
- היכנס לאתר היצרן או לאפליקציה הרשמית של המצלמה כדי לבדוק עדכון קושחה (Firmware Update).

פתרון בעיות בהקלטה ושמירת וידאו למחשב
בדוק שטח פנוי בכונן הקשיח
- אם ההקלטות נשמרות במחשב, ודא שיש מספיק מקום פנוי בכונן HDD או SSD.
- ניתן להגדיר מחיקת הקלטות ישנות באופן אוטומטי.
בדוק את תוכנת הניהול
- אם המצלמה אינה שומרת הקלטות, ייתכן שהתוכנה לניהול המצלמה לא מוגדרת כראוי.
- בדוק בהגדרות האם מוקצה תיקייה מתאימה לשמירת הקבצים.
חיבור המצלמה למערכת הקלטה NVR/PC
- אם המצלמה אמורה להקליט בשרת NVR, ודא שהמצלמה תומכת בפרוטוקול ONVIF ושמוגדר חיבור תקין.
- לחיבור ישיר למחשב, ניתן להשתמש בתוכנות כמו Blue Iris, iSpy או VMS.
סיכום – איך להתמודד עם בעיות חיבור מצלמות למחשב?
- בדוק חיבורים פיזיים ואלחוטיים – ודא שהמצלמה מקבלת חשמל וקליטת רשת תקינה.
- קבע כתובת IP סטטית או השתמש ב-DDNS כדי למנוע ניתוקים.
- בדוק את רוחב הפס של הרשת ושנה את הרזולוציה בהגדרות המצלמה.
- אם יש בעיות בהקלטה – וודא שהתוכנה מנוהלת נכון ושיש שטח אחסון פנוי.
- במידת הצורך, אפס את המצלמה והגדר מחדש כדי לפתור בעיות מורכבות יותר.
אבטחת מצלמות אבטחה המחוברות למחשב
מצלמות אבטחה המחוברות לרשת ולמחשב יכולות להוות נקודת תורפה במערכת האבטחה אם לא מגדירים אותן נכון. פריצות למצלמות עלולות לאפשר האזנה, צפייה לא מורשית ואף השתלטות מרחוק. כדי למנוע זאת, יש לבצע שכבות הגנה חזקות שיגנו על הנתונים והתשתית.
חשיבות שינוי סיסמת ברירת המחדל
- כל מצלמת אבטחה מגיעה עם סיסמת ברירת מחדל של היצרן (לרוב admin/admin או 1234).
- האקרים סורקים כתובות IP ומנסים להתחבר באמצעות סיסמאות ידועות מראש.
- יש לשנות מיד לאחר ההתקנה את שם המשתמש והסיסמה של המצלמה למשהו חזק וייחודי.
איך לבחור סיסמה חזקה?
- לפחות 12 תווים – שילוב של אותיות גדולות, קטנות, מספרים ותווים מיוחדים.
- הימנעו משימוש בסיסמאות כמו camera123, 0000, password.
- אל תשתמשו באותה סיסמה למספר מצלמות או מערכות שונות.
שימוש ב-VPN או כתובת IP מאובטחת לגישה מרחוק
- חיבור מרחוק דרך VPN מוסיף שכבת הצפנה בין המצלמה למחשב ומונע גישה ישירה של האקרים.
- ניתן להגדיר VPN דרך הנתב הביתי או להשתמש בשירותי VPN חיצוניים כמו NordVPN, ExpressVPN.
- לחלופין, ניתן להגדיר כתובת IP מורשית בלבד בנתב, כך שהגישה תתאפשר רק ממכשירים מוכרים.
כיצד למנוע פריצה או השתלטות על המצלמה?
שינוי פורט ברירת המחדל של המצלמה
- רוב המצלמות משתמשות בפורט 80 או 554 (RTSP), הידועים להאקרים.
- ניתן להיכנס להגדרות המצלמה ולשנות את הפורטים למספר גבוה יותר (למשל, 8443 או 9080).
חסימת גישה חיצונית אם אין צורך בגישה מרחוק
- אם אינכם צריכים גישה למצלמה מחוץ לרשת הביתית, בטלו את האפשרות לגישה חיצונית (WAN).
- ניתן להגדיר זאת דרך ממשק הנתב על ידי ביטול Port Forwarding.
עדכוני תוכנה שוטפים
- עדכוני קושחה (Firmware) מתקנים חורי אבטחה ידועים במצלמות.
- בדקו אחת לחודש אם יש עדכון זמין לאפליקציה, לתוכנת הניהול ולמצלמה עצמה.
שימוש בהצפנה (SSL/TLS)
- מצלמות התומכות בפרוטוקול HTTPS ו-SSL מצפינות את הנתונים ומשפרות את האבטחה.
- אם המצלמה לא תומכת בכך, אפשר להשתמש בנתב או בשרת פרוקסי שיאפשר גישה מאובטחת יותר.
טיפים להגנה מפני מתקפות סייבר על מצלמות אבטחה
הגבלת כתובות MAC
- ניתן להגדיר רשימת כתובות MAC מורשות בנתב כך שרק המחשב והטלפון שלכם יוכלו לגשת למצלמות.
- זה ימנע התחברות של גורמים לא רצויים גם אם סיסמת ה-Wi-Fi דלפה.
שימוש בחיבור חוטי במקום Wi-Fi
- מצלמות חוטיות (עם כבל רשת) פחות חשופות לפריצות דרך הרשת האלחוטית.
- אם אין ברירה וחייבים Wi-Fi, השתמשו בסיסמה מוצפנת מסוג WPA3 ולא WEP או WPA ישן.
כיבוי שירותי ענן לא נחוצים
- מצלמות רבות מציעות שירותי ענן של היצרן, אך הם עשויים לשמש פרצת אבטחה אם אינם מאובטחים כראוי.
- אם אינכם משתמשים באפשרות זו, ניתן לכבות את השירות דרך ההגדרות.
סיכום – איך לאבטח מצלמות אבטחה המחוברות למחשב?
- שינוי סיסמת ברירת מחדל עם סיסמה חזקה וייחודית.
- שימוש ב-VPN או בכתובת IP מאובטחת למניעת גישה לא מורשית.
- שינוי פורטים ברירת מחדל, עדכון קושחה, והגבלת הגישה לכתובות MAC מוכרות.
- כיבוי שירותי ענן לא נחוצים, שימוש בהצפנה ומניעת פריצות לרשת ה-Wi-Fi.
- בדיקה תקופתית של פעילות חשודה במצלמות ובתוכנות הניהול.
השוואה בין חיבור מצלמות קוויות לאלחוטיות למחשב
בחיבור מצלמות אבטחה למחשב ניתן לבחור בין מצלמות קוויות (חיבור בכבל רשת Ethernet) לבין מצלמות אלחוטיות (Wi-Fi). לכל שיטה יש יתרונות וחסרונות, והבחירה תלויה בצרכים הספציפיים של המשתמש, במיקום ההתקנה וביציבות החיבור הנדרשת.
יתרונות וחסרונות של מצלמות קוויות
יתרונות:
✔ חיבור יציב ואמין – אין תלות ברשת ה-Wi-Fi, כך שאין סכנת ניתוקים.
✔ איכות וידאו גבוהה יותר – רוחב הפס של כבל רשת מספק תמונה חלקה וברורה יותר.
✔ אבטחה משופרת – פחות חשופה לפריצות סייבר לעומת מצלמות Wi-Fi.
✔ מתאימה למערכות מרובות מצלמות – בניהול דרך NVR או שרת הקלטה ממוחשב.
✔ תומכת ב-PoE (Power over Ethernet) – ניתן להעביר גם חשמל וגם נתונים באותו כבל.
חסרונות:
✖ דורשת התקנה מורכבת – יש צורך בחיווט דרך קירות, תעלות או תקרה.
✖ פחות גמישות במיקום ההתקנה – המיקום תלוי בתשתית החיווט הקיימת.
✖ עלות התקנה גבוהה יותר – מצריך כבלים ייעודיים ולעיתים גם התקנה מקצועית.
יתרונות וחסרונות של מצלמות אלחוטיות (Wi-Fi)
יתרונות:
✔ התקנה קלה ומהירה – אין צורך בכבלים, ניתן להתקין בכל מקום עם קליטת Wi-Fi.
✔ גמישות בהצבה – ניתן להעביר את המצלמה בקלות ממקום למקום.
✔ אידיאלית לשימוש ביתי – מתאימה בעיקר לבתים פרטיים ולעסקים קטנים.
✔ רוב המצלמות תומכות באפליקציות ניהול מרחוק – כולל גישה לטלפון נייד ולמחשב.
חסרונות:
✖ תלות באיכות הרשת האלחוטית – אם הרשת חלשה, תיתכן השהייה או ניתוקים בווידאו.
✖ אבטחה נמוכה יותר – מצלמות Wi-Fi חשופות יותר לפריצות סייבר, אם לא מאובטחות היטב.
✖ נפילת חיבור במקרה של עומס ברשת – ריבוי מכשירים על אותו חיבור Wi-Fi עלול לפגוע באיכות השידור.
✖ חיי סוללה קצרים יותר (במצלמות Wi-Fi עם סוללה נטענת).
מתי לבחור מצלמה קווית ומתי אלחוטית?
מצלמה קווית מתאימה יותר ל:
- מערכות אבטחה גדולות ומורכבות עם מספר מצלמות.
- מקומות בהם יש צורך בחיבור יציב וללא הפרעות (למשל, עסקים, מחסנים ומפעלים).
- אזורים עם קליטת Wi-Fi חלשה או צורך בהקלטה רציפה באיכות גבוהה.
- מערכות PoE, המאפשרות חיבור של מצלמות ללא צורך בחיבור נפרד לחשמל.
מצלמה אלחוטית מתאימה יותר ל:
- בתים פרטיים, דירות, משרדים קטנים וחנויות.
- אזורים בהם נדרש שינוי מיקום מהיר וגמישות בהתקנה.
- כאשר אין אפשרות לחווט כבלים דרך הקירות או התקרה.
מי שזקוק לפיקוח זמני או מצלמה שניתן להעביר בקלות.
השוואה ברורה בין מצלמות קוויות למצלמות אלחוטיות למחשב
הטבלה הבאה מציגה את ההבדלים המרכזיים בין מצלמות קוויות (חיבור בכבל רשת) לבין מצלמות אלחוטיות (Wi-Fi או סוללה), כדי להקל עליך בבחירת הפתרון המתאים למערכת האבטחה שלך.
| מאפיין | מצלמה קווית (Ethernet/PoE) | מצלמה אלחוטית (Wi-Fi/SIM) |
|---|---|---|
| איכות וידאו | גבוהה מאוד, אין השהיות או איבוד נתונים | משתנה – מושפעת מרוחב הפס של רשת ה-Wi-Fi |
| יציבות החיבור | חיבור קבוע ויציב, ללא הפרעות | עשויה להיתקל בניתוקים והשהיות בגלל עומס רשת או קליטה חלשה |
| אבטחה והגנה מפני פריצות | מאובטחת יותר – אין חשש מהאזנה לרשת אלחוטית | חשופה יותר לפריצות, דורשת הגדרות אבטחה מתקדמות |
| אופן ההתקנה | מורכבת – דורשת חיווט דרך קירות/תקרה | פשוטה – ניתן להתקין לבד, ללא צורך בכבלים |
| גמישות במיקום | מוגבלת – תלויה בנקודת רשת חשמל | גבוהה – ניתן להעביר את המצלמה ממקום למקום בקלות |
| תלות בחשמל | אפשרות לחיבור PoE (נתונים + חשמל בכבל אחד) או חשמל נפרד | סוללה נטענת או חיבור לחשמל, דורש טעינה תקופתית אם אלחוטית לחלוטין |
| תחזוקה ותפעול | כמעט ללא תחזוקה לאחר ההתקנה | דורשת בדיקות Wi-Fi, עדכוני סוללה ותחזוקה שוטפת |
| עלות התקנה | גבוהה יותר – דורשת חיווט מקצועי | זולה יותר – התקנה עצמאית, ללא צורך בכבלים |
| שימושים מומלצים | עסקים, מפעלים, מוסדות, חניונים – מצריך חיבור אמין ויציב | בתים פרטיים, חנויות קטנות, התקנות זמניות – מצריך גמישות והתקנה פשוטה |
סיכום – מתי לבחור במצלמה קווית ומתי באלחוטית?
מצלמות קוויות מתאימות למערכות מורכבות ויציבות, הדורשות איכות תמונה גבוהה, חיבור אמין ואבטחה משופרת. הן מומלצות לעסקים, מפעלים ובתים עם תשתית חוטית מוכנה.
מצלמות אלחוטיות מציעות פתרון מהיר, גמיש וזול יותר, וניתנות להעברה בקלות בין מיקומים שונים. הן אידיאליות לבתים פרטיים, חנויות קטנות או התקנות זמניות, אך דורשות רשת Wi-Fi יציבה ואבטחה מספקת כדי למנוע פריצות ונפילות חיבור.
הגדרת מערכת הקלטה חכמה למחשב
מערכת הקלטה למצלמות אבטחה מאפשרת תיעוד וידאו רציף, צפייה חוזרת ושמירה של הקלטות למטרות אבטחה. ניתן להקליט את הווידאו ישירות על מחשב באמצעות תוכנות ייעודיות או על גבי מערכת NVR (Network Video Recorder). ההגדרה הנכונה תבטיח הקלטה חכמה, חיסכון בשטח אחסון ושחזור נוח של הקלטות במקרה הצורך.
1️⃣ בחירת סוג ההקלטה – מקומית או בענן
📌 הקלטה מקומית על כונן קשיח (HDD/SSD)
- מאפשר שמירת וידאו ישירות על המחשב.
- חוסך עלויות של שירותי ענן.
- דורש כונן קשיח בנפח גדול (1TB ומעלה) לשמירת הקלטות לאורך זמן.
- מתאים למי שזקוק לשליטה מלאה על החומר המצולם ללא תלות בשירותים חיצוניים.
📌 הקלטה בענן – גישה מכל מקום
- שמירה אוטומטית בשרתים מאובטחים של ספקי שירות (Google Drive, Dropbox, שירותי ענן של היצרן).
- נוח אם המחשב אינו פועל 24/7 ואין מקום אחסון מקומי.
- לרוב בתשלום חודשי, בהתאם לנפח האחסון ולמשך שמירת הקבצים.
2️⃣ תוכנות מומלצות לניהול והקלטת וידאו מהמחשב
Blue Iris – אחת מהתוכנות הפופולריות ביותר לניהול מצלמות והקלטות, תומכת במצלמות IP מרובות ומאפשרת זיהוי תנועה, שליחת התראות ושמירה חכמה של הקלטות.
iSpy – תוכנה חינמית (עם אפשרויות בתשלום) לניהול מצלמות, מאפשרת הקלטה חכמה, גישה מרחוק וניתוח וידאו מתקדם.
XProtect (Milestone) – פתרון מקצועי למערכות אבטחה גדולות, מתאים במיוחד לעסקים ומוסדות.
VMS (Video Management Software) – מערכות ניהול וידאו לעסקים, תומכות במצלמות IP ממותגים שונים, כוללות ניהול מתקדם ואפשרויות אחסון מקומיות או בענן.
3️⃣ שלבים בהגדרת מערכת ההקלטה החכמה
📌 התקנת התוכנה על המחשב
- בחרו תוכנה מתאימה על פי הצרכים שלכם (חינמית או בתשלום).
- ודאו שהתוכנה תומכת במספר המצלמות שברשותכם.
📌 חיבור המצלמות לתוכנה
- לרוב, יש להוסיף את המצלמות לפי כתובת ה-IP שלהן או להשתמש בזיהוי אוטומטי של התוכנה.
- ניתן להגדיר פורטים מותאמים בנתב לגישה מרחוק אם רוצים לצפות בהקלטות מכל מקום.
📌 הגדרת אזורי תנועה והתראות
- במקום להקליט 24/7 ולבזבז שטח אחסון, מומלץ להגדיר זיהוי תנועה, כך שהתוכנה תתחיל להקליט רק כשמתבצע שינוי בפריים.
- אפשר להגדיר אזורים רגישים יותר להתראה (למשל, דלתות כניסה, חניון).
📌 קביעת פורמט ושיטת דחיסת קבצים
- מומלץ להשתמש בפורמט MP4 או H.265 לחיסכון בנפח הקלטה.
- ניתן להגדיר הקלטות באיכות נמוכה יותר בשעות הלילה לחיסכון נוסף בשטח האחסון.
📌 שמירת הקלטות וגיבוי
- הקלטות ישנות ניתן למחוק באופן אוטומטי אחרי מספר ימים או שבועות כדי לשמור על נפח אחסון פנוי.
- מומלץ להגדיר גיבוי לענן או כונן קשיח חיצוני אם רוצים לשמור תיעוד לזמן ממושך.
4️⃣ טיפים להארכת משך ההקלטה ושימוש נכון בכונן הקשיח
📌 בחרו כונן קשיח ייעודי למצלמות אבטחה
- כונני Surveillance (כגון Western Digital Purple) מותאמים לעבודה 24/7 ואמינים יותר מכוננים רגילים.
📌 הגדרת הקלטה חכמה במקום רציפה
- ניתן להגדיר שהתוכנה תקליט רק בזיהוי תנועה כדי לחסוך מקום.
📌 שימוש בדחיסת וידאו מתקדמת
- פורמט H.265 יכול להקטין את גודל הקבצים בעד 50% בהשוואה ל-H.264.
📌 גיבוי ההקלטות באופן חיצוני
- שימוש ב-NAS (שרת אחסון ברשת) או בענן ישמור על הקלטות גם במקרה של תקלה במחשב.
סיכום – איך להגדיר מערכת הקלטה חכמה למחשב?
- בחרו האם להקליט לכונן קשיח או לשירות ענן בהתאם לצורך.
- התקינו תוכנה לניהול מצלמות (Blue Iris, iSpy, XProtect ועוד).
- הגדירו הקלטה חכמה לפי תנועה, במקום הקלטה רציפה שתבזבז שטח אחסון.
- ודאו שההקלטות מאוחסנות בפורמט חסכוני כמו H.265 ומוגנות בגיבוי חיצוני.
- השתמשו בכונן קשיח ייעודי למצלמות, ואל תשמרו הקלטות קריטיות רק על המחשב הראשי.
שאלות ותשובות – חיבור מצלמות אבטחה למחשב
האם כל מצלמת אבטחה יכולה להתחבר למחשב?
לא, רק מצלמות התומכות בחיבור IP או USB ניתנות לחיבור ישיר למחשב. מצלמות אנלוגיות (CVBS) מחייבות כרטיס לכידת וידאו (DVR/NVR) או ממיר וידאו דיגיטלי כדי לעבוד עם מחשב.
איך אפשר לצפות במצלמות אבטחה מהמחשב מרחוק?
יש להשתמש בכתובת IP קבועה (Static IP) או בשירות DDNS ולוודא שהפורט המתאים פתוח בנתב. ניתן גם להשתמש בתוכנות ייעודיות של יצרן המצלמה או אפליקציות צד שלישי כמו Blue Iris או iSpy.
מה לעשות אם המצלמה אינה מזוהה על ידי המחשב?
- ודא שהמצלמה מחוברת כראוי לרשת (Wi-Fi או כבל רשת).
- בדוק את כתובת ה-IP של המצלמה ונסה לגשת אליה דרך דפדפן.
- עדכן את דרייברי הרשת או התקן תוכנת ניהול של היצרן.
- אם מדובר במצלמת USB, נסה לחבר אותה ליציאת USB אחרת.
האם אפשר להקליט וידאו ישירות למחשב ללא DVR?
כן, ניתן להשתמש בתוכנות הקלטה כמו Blue Iris, iSpy, או XProtect, המאפשרות שמירה ישירה של הווידאו על כונן קשיח. מומלץ להשתמש בכונן HDD ייעודי למצלמות כדי למנוע עומס על מערכת ההפעלה.
כמה מצלמות ניתן לחבר למחשב אחד בו זמנית?
הכמות תלויה בכוח העיבוד של המחשב, ברוחב הפס של הרשת ובתוכנת הניהול. מחשב חזק עם תוכנה מתאימה יכול לתמוך בין 4 ל-64 מצלמות במקביל, אך מומלץ להשתמש בשרת NVR ייעודי למערכות גדולות.